This article describes how to progress through your jobs
Contents:- Jobs List
- Starting Jobs
- Driver and Dispatcher Chat
- Reporting Issues to Dispatchers
- Completing Jobs
The flow chart below describes a typical Job with four tasks:
- Arrive at Pick up location
- Depart Pick up location
- Arrive at Customer's location
- Depart Customer's location
Note: depending on the company you work with some of the above tasks will be missing or there may be additional tasks however the process flow is similar
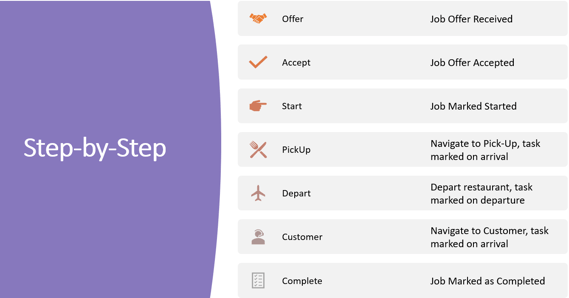
1. Jobs List
Once a job has been accepted it will appear in the Jobs tab. At the top of the panel, you may find a countdown timer, this timer is counting down to the next deadline.


It also shows you the Job Name and the names of all tasks.
The three dots circled blue in the example below opens up the menu on the right.
From here you can report an issue, or offer the job to another driver if you do not wish or are unable to complete the order.
From here you can report an issue, or offer the job to another driver if you do not wish or are unable to complete the order.
If you need to contact the customer at any point throughout the delivery you can do so by pressing the "Contact" button circled in the example below.
There is also a button labelled "Directions" circled in blue, which will open up whichever navigation system you have selected in the profile page, and direct you to your next task.
2. Starting Jobs
Every job you receive will need to be swiped once to let the system know you’ve started it. Depending on the company you work with, the app will either automatically mark tasks complete or you will need to manually swipe as you arrive and depart locations.
3. Driver and Dispatch
There is a "Chat" button which can be seen in the example below.
This button is to be used if you wish to message a dispatcher should you need any assistance on a job, or simply to provide them with an update.
Dispatchers may also directly message you.
Dispatchers may also directly message you.
4. Reporting Issues to Dispatchers
Should you have an issue with any job, you can report that issue within the app which will notify the dispatch team.
To do this, click into the three-dot menu shown above for "Jobs List" and select "Report an Issue".

This will open up the menu on the right phone screen of the example below where you select which issue is appropriate for your situation.
5. Completing Jobs
Once all individual tasks have been completed, you will need to swipe the job as complete. Once this is done then the job moves from the jobs screen to the history screen.
You then start the process again with offered or dispatched jobs coming through to your app.
.png?height=120&name=Untitled%20design%20(16).png)