Using teams to manage your VROMO account let's you improve user access, report filtering and tuning your auto-dispatch rules
When you set up your delivery operations in VROMO, you will probably want to organise your drivers, jobs, delivery hubs and dashboard users so that you can have more fine-grained control over who has access to see what. VROMO uses groups, that we call 'Teams', to help you do exactly that.
Teams have a hierarchy, so that a automatically has the same level of access to all Teams that are sub-teams anywhere in the branch below them.
For the following examples, imagine a US-based food delivery company with the following team structure:
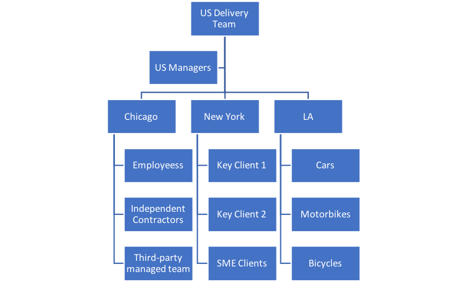
The company has three divisions, corresponding to three different markets. Notice how each of the company's divisions has been set up with different types of categories, in order to solve slightly different challenges, so we will use the teams differently in each market to make life easier for the team managers.
Setting up the basics
The first step will be to create the teams and sub-teams that will be used for our structure. First go to the Team's page by clicking the icon in the navigation bar.
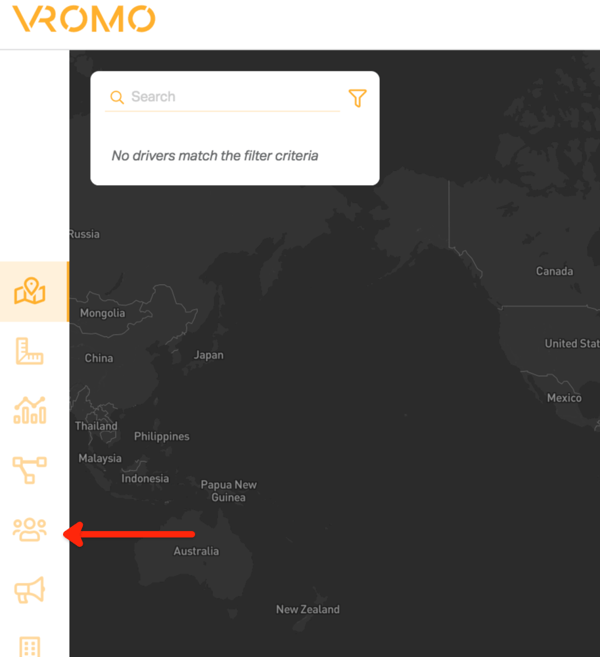
Next we'll change the name of the top-level team from 'Everyone' to 'US Delivery Team' by clicking 'Edit Team':
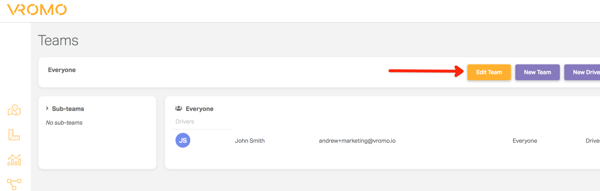
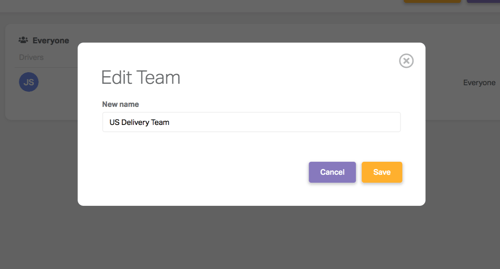
Next we'll add our sub-teams. To create each sub-team, click the 'New Team' button, enter the name of the team you are creating, and carefully select which tree will be the parent team. For example, when creating the New York team, the parent company will be 'US Delivery Team', but when creating the 'Cars' team, which is one of the teams of drivers we will set up in LA, the parent team will be 'LA'.
. 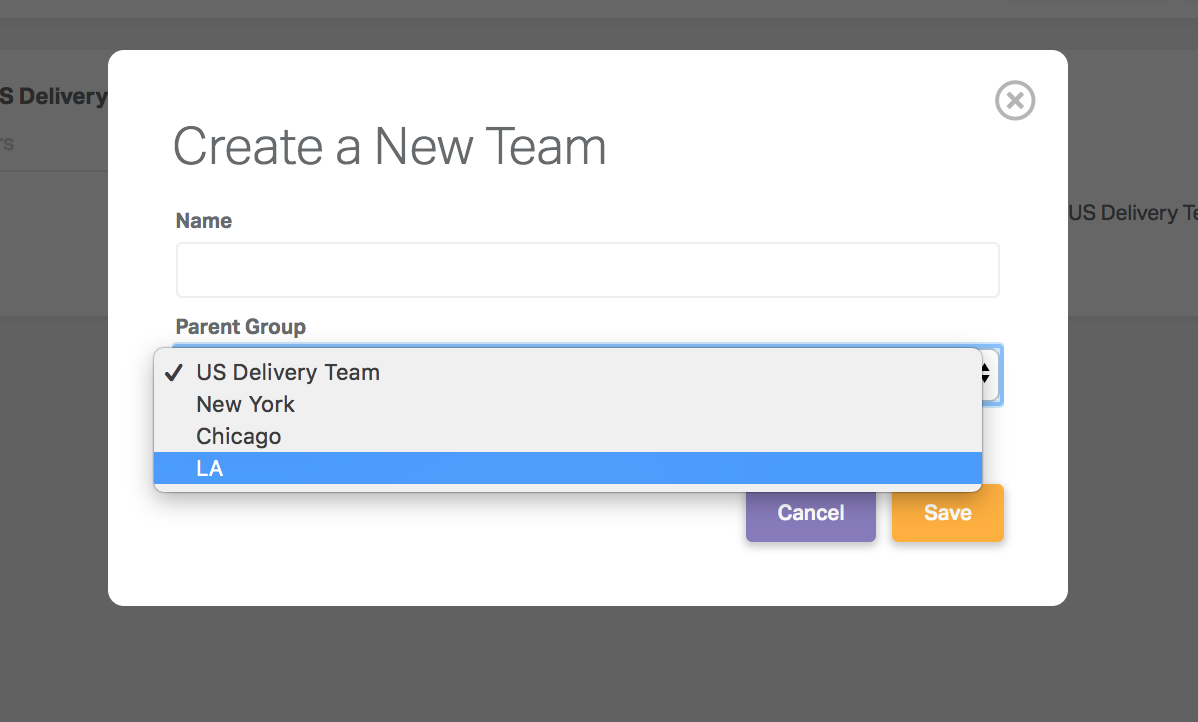
With these teams in place, I'm now able to see a hierarchy of groups in the Teams editor. At the top of the screen, you see which Team you are currently viewing. Down the lefthand side, you see the sub-teams that are within the current view, LA, New York and Chicago, and in the centre of the screen you see a list of all the Drivers and Dashboard users in the currently selected team (not including the sub-teams). Note that we haven't created any Dashboard Users or Drivers yet, so the only user we will find in any team is our own user in the top-level team. I already clicked the 'Make me a driver' button on the main dashboard, so you can see the records for both the Dashboard User and Driver.
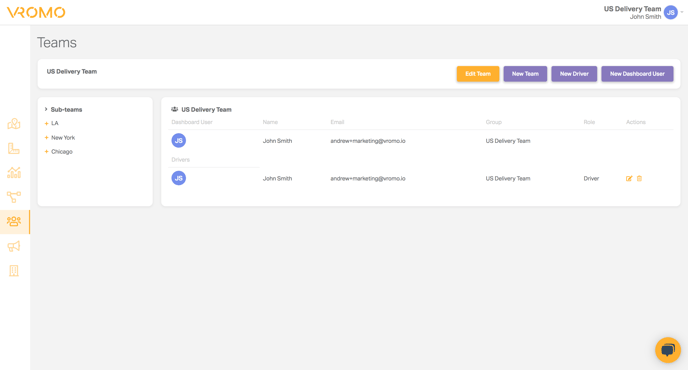
Use Cases for Teams
User Access Control
The most obvious use of a team structure is to enable you to create users that only have the ability to access a subset of your overall operation.
Let's say that in our example operation that we have a manager for each of our divisions. The manager for New York is responsible for management of all operations in the New York team, but isn't allowed to view the jobs or drivers from LA or Chicago. In this case we can create a new Dashboard Admin directly in the New York group:
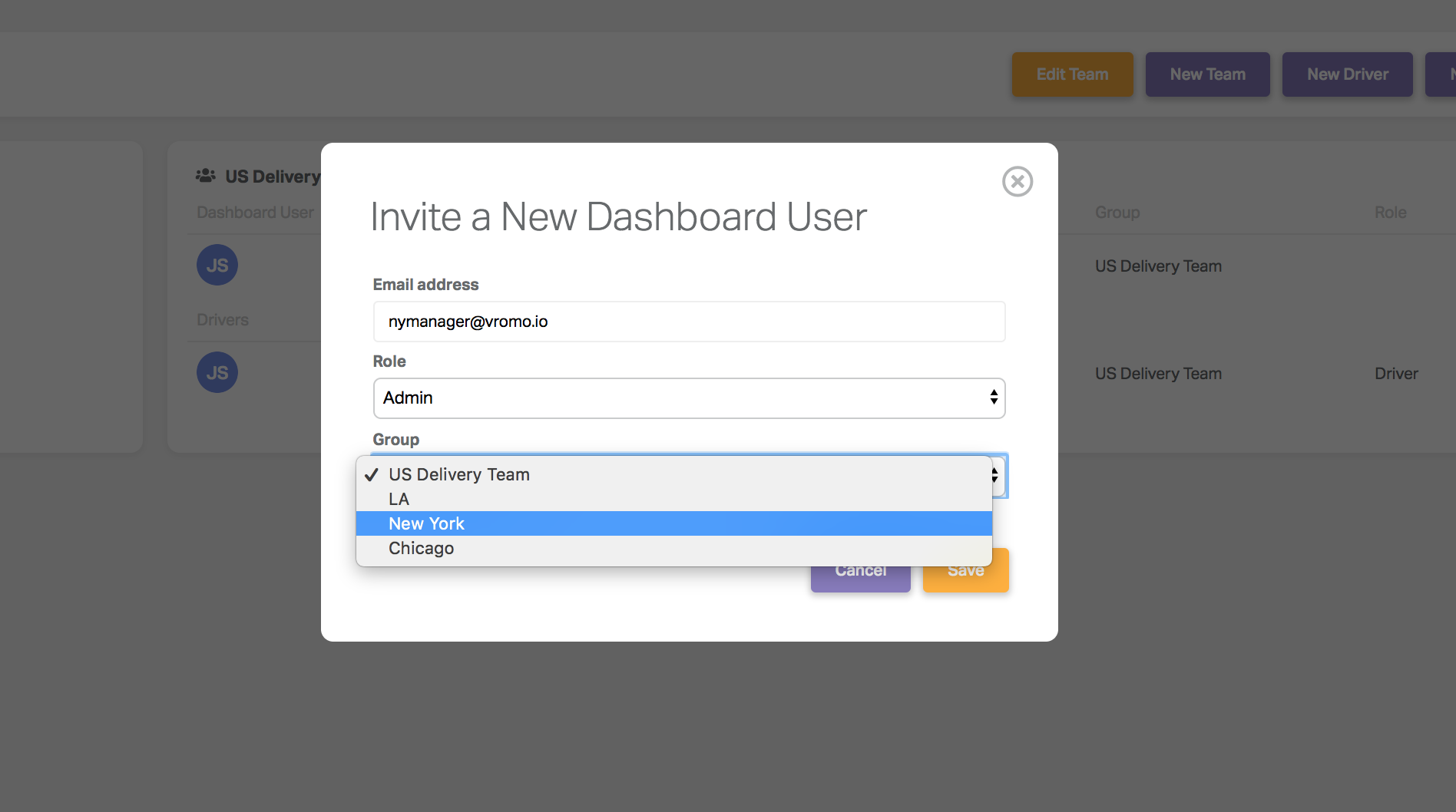
When this user logs in, they will have complete administrative rights to access all features in the New York team as well as any teams that get created as sub-groups to the New York team. However, the user won't have any visibility of the US Delivery Team team or either of the LA or Chicago teams, any sub-teams or any jobs and drivers that exist in those teams.
Taking this a step further, on some occasions you may want to provide dashboard access to some clients so they have complete visibility of the deliveries being done for them. In our example, the New York team has sub-teams that relate to specific clients. This enables us to create a User account directly in a dedicated sub-team. Jobs for that client can be created in that team and any dedicated drivers can also be created in that team. This enables us to provide visibility to the client without compromising the privacy of other client's data.
Managing Auto Dispatch
One of the great advantages of managing deliveries with VROMO is the ability to have jobs get offered out to drivers without the need for intervention by a manager. This enables managers and dispatchers to focus on dealing with issues rather than the logistics nightmare of planning every single job.
When setting up an auto-dispatch rule, the first selection that must be made is which group of drivers, as categorised by the team that they are in, the rule will apply to. This means that a particular job can be offered to, say, the agents on Bicycles in preference to those in cars. For more details about setting up Auto-dispatchers, check out the Auto-dispatch article.
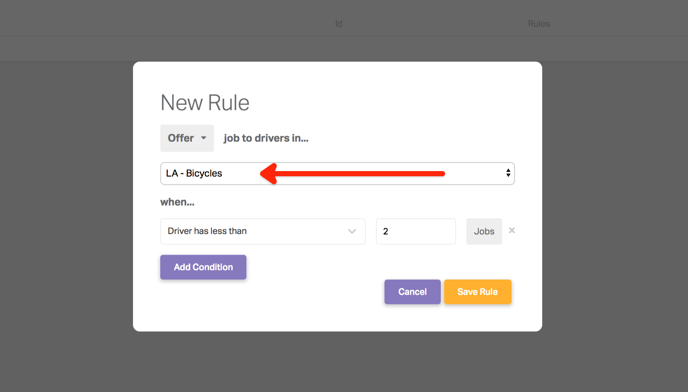
Report and Dashboard Filtering
The last common use for Teams is simply as a way of organising jobs and drivers. The main dashboard, job and driver reports and planning pages all have Team as one of the filtering options. The filter will show the selected team as well as all sub-teams. You can also filter by multiple teams at once for greater flexibility.
.png?height=120&name=Untitled%20design%20(16).png)